Starting and Finishing an Appointment using the Mobile App
To check and start appointments in the mobile app, first login to the app and access the appointment:
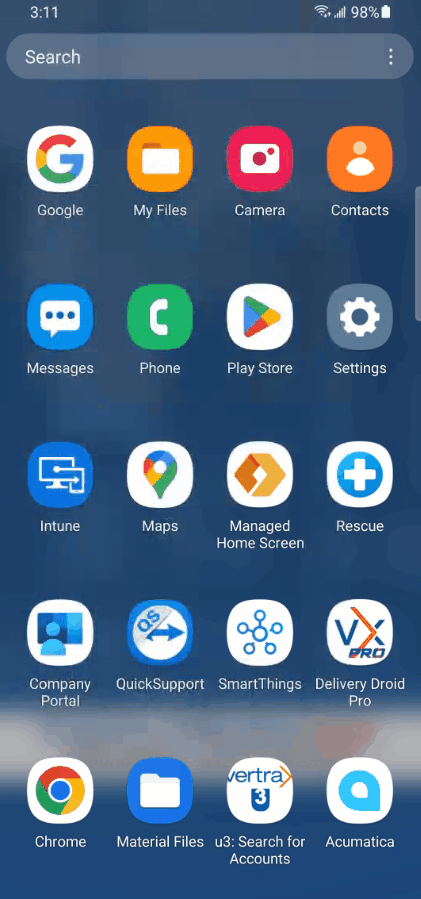
Once you are ready to begin work on the appointment, tap on the three dots at the top right of your screen, then on Start:
Once you are ready to begin work on the appointment, tap on the three dots at the top right of your screen, then on Start:
Insert any notes or comments you may have, by tapping on VIEW/EDIT COMMENT. Use the keyboard to insert comments and tap on check mark to save and the back arrow to return to appointment screen.
After returning to the Appointment Screen, tap on the three dots again and choose Complete. Finally, toggle the switch marked Finished to signify that the visit is finished.
Now obtain the customer's signature signifying all work was done by selecting the three dots, and then Sign Report
Have the customer sign using their finger on the screen, then tap on OK:
Next tap on the Check Mark to save and the X to return to the appointments list.
Related Articles
Using the Calendar Board to Schedule an Appointment
Once the Service Order has been created and Saved, you can now schedule an appointment with the customer. In the example below we are using the Calendar Board to do just that. 1. Type Calendar Board in the Search box to find and navigate to the ...Assigning Staff to a Service Order
You can assign staff to a service order to accomplish the work that needs to be done with the following methods. 1. Once the Service Order has been created and Saved, on the DETAILS tab, select ADD STAFF 2. The Add Staff screen displays skills and ...